
Tips for Successfully Joining and Participating in Webinars
Here are some tips that will help you navigate your webinar learning journey.


Here are some tips that will help you navigate your webinar learning journey.
*See the troubleshooting tips below that we have found worked best for our participants.
Troubleshooting tips we have found worked best for our participants:
Audio
If troubleshooting is unsuccessful, you can phone in by using the phone number and PIN in your email confirmation. This will allow you to hear the audio, you will still need to use your device to view the webinar and actively participate when prompted so you can successfully earn your training certificate.
Visual
Screen Freezes During Video
This may be an internet connection issue. Reload the page when internet connection improves. Or try logging out of the webinar and back in to reset it if the screen remains frozen.
![]() To download the handouts to your mobile phone or tablet, click the paper icon in the top right corner of the screen. You will then be able to click on each handout to download. Once downloaded, go to the download folder on your device. You can then open handouts on your phone or tablet. You can print if you have a printer connection or by emailing it and printing from a device that does.
To download the handouts to your mobile phone or tablet, click the paper icon in the top right corner of the screen. You will then be able to click on each handout to download. Once downloaded, go to the download folder on your device. You can then open handouts on your phone or tablet. You can print if you have a printer connection or by emailing it and printing from a device that does.
Find a Comfortable Area
Choose an area to participate in the webinar that is well-lit and well-ventilated to help you remain alert and engaged. Find an area that will help you be a part of the community of learners without distractions like cable or internet programs, people or pets. All day long you give to others, so let this be a time to focus on your professional development.
Stay Engaged
Try to finish up your routine activities before you join the webinar to help you stay engaged, focused, able to hear new ideas and information and participate with others.
To earn your training certificate and get the most out of this time of learning, attend the full session including the Questions and Answer time, if available.
To participate in the Q&A: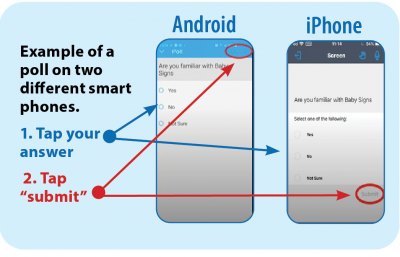
If you did not receive a certificate for a webinar you have attended in the past, please check your inbox or junk mail folder for an email from GoToWebinar during that time frame after the webinar. If you are attending a family child care business webinar through CEPS, please check your inbox and junk mail folder. CEPS certificates are issued within 2-4 business days after the webinar.
New to Webinar Learning?
It is important that you continue to develop your webinar participation skills. Review the technical assistance videos that match your devices and learn how to navigate the GoToWebinar system. These videos illustrate and share how to register, join a meeting, adjust your volume, respond to polls, send answers in the Questions box, and submit questions to the presenter.
If you still need help, send us an email at ncscepstraining@fairfaxcounty.gov or childcareclasses@fairfaxcounty.gov and we will contact you and walk through the steps to join and participate in our webinars.
